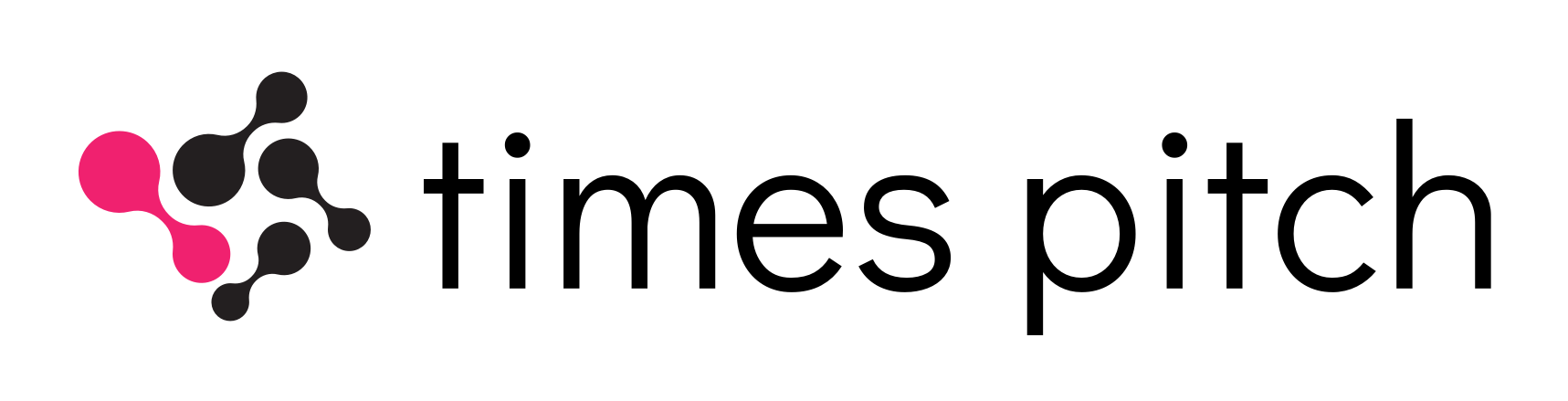What is the Computer Booting Process?
When you press the power button on a computer or open the lid of a laptop, you’re referring to the booting process. Passwords are usually required to boot up encrypted or more secure machines.
When your computer begins the booting process, all of the apps you’ve selected in your starting settings are launched. These are the programmes that you employ on a regular basis. Your email and chat software may be included.
An operating system is required for the computer to begin the booting process (OS). It takes longer for a new computer to boot up because you have to input specific information such as your time zone and the password for the boot process. Additionally, some of the system’s pre-loaded software hasn’t yet been fully installed.
A Windows machine will require that you select a background and input your personal information, and Microsoft Office will need to be installed. So there it is on your monitor. Behind the scenes, things are much different. In this video, you’ll see what occurs inside a computer while it boots up.
What Booting Methods Are There?
There are two ways to boot a computer.
Cold booting
As the name suggests, “hard booting” occurs when a computer is turned on or started. It is up to the computer to do the remaining tasks, such as reading instructions from the read-only memory (ROM) and loading the operating system into RAM.
Warm booting
Also known as “soft booting,” this happens when the computer is restarted. Computers aren’t reset to a condition called “initial.” A warm boot may be required if your computer freezes. Restarting Windows is as simple as selecting Restart from the Start menu or hitting CTRL + ALT + DELETE at the same time. The Restart option is available on a Mac.
Also Read: What is the Difference Between Support and Maintenance?
In what order does the computer begin to boot?
There are six phases in the booting process.
1) Startup
A computer’s basic input/output system (BIOS) and CPU receive power by turning on the power switch. The BIOS controls how data from the operating system and any associated devices, such as a hard drive (HDD), mouse, or printer, flows through the system.
2) Power On Self Test (POST)
The BIOS performs this initial test. There are a variety of components that are examined, including the computer’s primary memory and hard drives. If any of them aren’t operating properly, you’ll hear a beep.
3) Loading the OS
The operating system is installed in the system’s RAM. Initial files and instructions are executed by the OS after it has started up.
4) System configuration
The drivers are now loaded into the system’s main memory. Peripheral devices (mouse, printer, etc.) are made to work by the driver applications.
5) Loading of the system’s utilities
The applications that make your computer run are known as system utilities. Among other things, volume control, desktop preferences, and antivirus software all fall within this category. The system utilities are loaded into the RAM in this stage.
6) Authentication of the user
If you have a password, please input it here. When you first turn on the computer, it verifies your identity and launches any starting apps you’ve specified. The machine will eventually boot up once you’ve entered the right password.
To finish the booting process, each of the aforementioned steps must be accomplished.
What’s the Big Deal About the Booting Process?
When you start your computer, you’re not only making sure everything works as it should. When your computer freezes, it’s important to keep functioning. The “blue screen of death (BSOD)” might occur on Windows from time to time. In other words, your fixed or removable disk’s master boot record (MBR) has failed.
You may want to start with a warm boot before moving on to a cold boot. If it doesn’t work, try a cold boot after you’ve shut down your computer. If it doesn’t work, you may need to reinstall the operating system. You’ll likely need an OS installation CD, hard drive, or USB device to accomplish this. That drive must hold all of your computer’s software and operating system.
Turn on the computer and hold down the CTRL + ALT + DELETE keys even before the machine begins to boot up. This will allow you to perform a clean install or boot from an installation CD. Boot from the drive that contains the operating system.
Hence, Computers can’t function without the booting procedure.